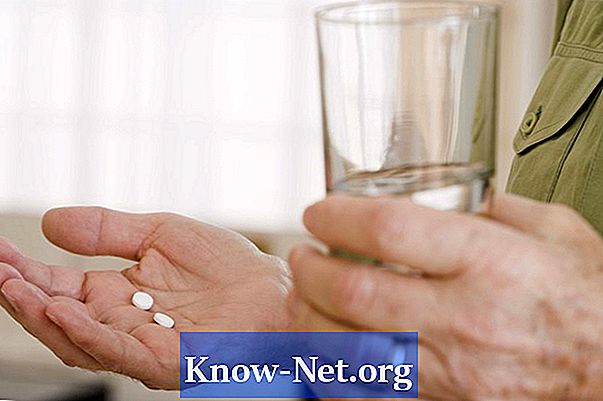Isi
- Metode Kuas
- Langkah 1
- Langkah 2
- LANGKAH 3
- LANGKAH 4
- LANGKAH 5
- Metode Clone Stamp
- Langkah 1
- Langkah 2
- LANGKAH 3
- LANGKAH 4

Kilau wajah muncul di foto karena minyak kulit atau keringat, dan bisa diminimalkan sebelum foto diambil menggunakan bedak wajah matte. Di Adobe Photoshop, Anda dapat menghilangkan silau yang disebabkan oleh flash kamera dan sifat berminyak. Bahkan seorang pemula Photoshop dapat menghilangkan kilau wajah untuk menampilkan wajah yang sempurna.
Metode Kuas
Langkah 1
Buka Photoshop CS5. Klik "File" dan kemudian "Open". Temukan foto yang ingin Anda edit.
Langkah 2
Klik "Kuas / Kuas" pada bilah alat di sebelah kiri. Gunakan penggeser di bawah kuas untuk mengubah ukurannya sesuai dengan ruang kerja Anda. Turunkan "kekerasan" sikat menjadi sekitar 40 persen.
LANGKAH 3
Setel "Mode" dari kuas ke "Normal", dan "Opacity" menjadi plus atau minus 30 persen. Ubah persentase opasitas dan kekerasan kuas untuk hasil yang lebih ringan atau lebih dramatis. Klik tombol "Airbrush / Airbrush", di samping "Aliran".
LANGKAH 4
Gunakan alat "Eyedropper / Dropper" dan temukan area di wajah yang tidak mengkilap dan klik. Ini mengacu pada warna untuk "mengecat" kulit yang tidak berminyak.
LANGKAH 5
Sikat area terang dengan gerakan melingkar. Beri perhatian khusus pada "T-Zone", yaitu dahi, hidung dan pipi. Sentuhan luminositas adalah kunci dari efek alami. Jika opasitas atau kekerasan kuas terlalu tinggi, ini akan menyebabkan tampilan "photoshopped" yang aneh. Cerahkan "Opacity" dari lapisan yang telah Anda lukis untuk mengurangi sapuan kuas lebih jauh.
Metode Clone Stamp
Langkah 1
Buka Photoshop CS5 dan unggah gambar yang ingin Anda edit. Buat layer baru dengan memilih opsi "Layer / Layer" dan kemudian "New Layer / New Layer".
Langkah 2
Gunakan alat "Clone Stamp / Clone Stamp" dengan mengklik tombol "S" atau menggunakan toolbar di sebelah kiri gambar. Ubah "Mode" dari cap klon menjadi "Gelap / Gelap", dan kurangi "Opasitas" menjadi sekitar 30 persen. Setel untuk "Semua Lapisan / Semua Lapisan"
LANGKAH 3
Temukan area wajah yang tidak berkilau dan yang cocok dengan bagian wajah lainnya. Anda akan mengganti area terang dengan contoh warna ini. Tekan tombol "Alt" pada keyboard Anda sambil mengklik tombol kiri mouse untuk menguraikan sampel yang ingin Anda gunakan.
LANGKAH 4
Menahan tombol kiri, arahkan mouse ke area mengkilap untuk menutupinya dengan sampel warna kulit normal.