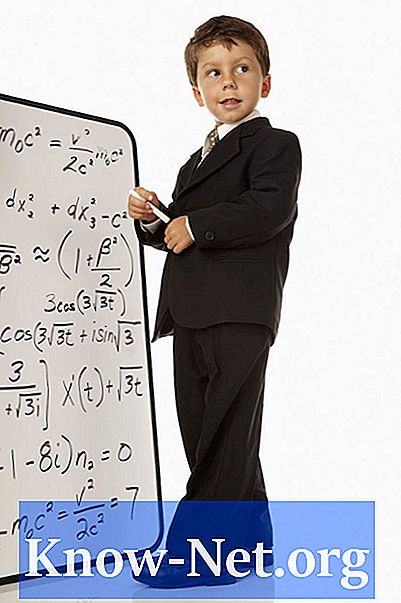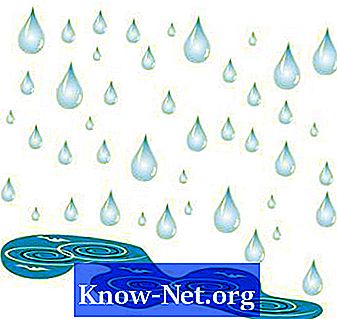Isi
- Persiapan
- Langkah 1
- Langkah 2
- LANGKAH 3
- Animasi
- Langkah 1
- Langkah 2
- LANGKAH 3
- LANGKAH 4
- LANGKAH 5
- LANGKAH 6
- LANGKAH 7
- LANGKAH 8
- Latar Belakang
- Langkah 1
- Langkah 2
- LANGKAH 3
- LANGKAH 4

Tambahkan sedikit kilau ke proyek PowerPoint Anda dengan membuat beberapa kembang api. Anda dapat mencari di Internet atau membeli file "gif" atau "flash", tetapi dengan beberapa teknik lanjutan, Anda dapat membuat kembang api sendiri langsung di PowerPoint. Mempelajari cara membuat animasi tingkat lanjut akan menambah keterampilan pada kotak alat teknis komputasi Anda. Selain itu, tidak sulit, jadi buka programnya dan mulai.
Persiapan
Langkah 1
Klik pada tab "Sisipkan" pada menu utama dan kemudian pada "Bentuk". Pilih bentuk oval. Sambil menahan tombol mouse, gambarlah sebuah lingkaran, dengan tinggi dan lebar 5 x 7 cm. Ini akan menjadi ledakanmu. Ulangi proses tersebut, membuat bentuk oval dengan tinggi dan lebar 3 x 0,02 cm untuk roket Anda.
Langkah 2
Tekan tombol "Shift" dan klik pada kedua bentuk untuk memilihnya. Dengan tombol kanan mouse pilih "Format objek" dari menu drop-down.
LANGKAH 3
Klik "Warna" (di jendela Isi) dan kemudian "Efek isi". Klik pada tombol "Api", opsi di menu "Warna yang telah ditentukan", yang terletak di bagian kanan jendela "Warna". Dari menu "Shading", klik "From the center". Konfirmasikan warnanya dan kembali ke menu "Format objek". Dalam hal ini, klik "Warna" di jendela "Garis" dan pilih "Tanpa garis". Klik "Ok" untuk menerima.
Animasi
Langkah 1
Klik "Animasi" di menu dan kemudian "Sesuaikan animasi". Bawa roket ke bagian bawah perosotan, dari layar.
Langkah 2
Pilih roket untuk menyorotnya dan kemudian klik "Add Effects", "Input" dan "Arise". Klik "Setelah yang sebelumnya" di menu "Mulai".
LANGKAH 3
Klik "Tambahkan efek", "Lintasan animasi", "Gambar lintasan animasi", lalu "Garis". Klik di roket. Sambil menekan tombol mouse, buat garis untuk ledakan. Klik kanan pada roket dan pilih "Pindah kembali".
LANGKAH 4
Klik "Efek garis" di panel animasi dan kemudian "Dengan sebelumnya" di menu "Mulai". Klik kanan pada "Efek Garis" dan pilih "Opsi Efek". Hapus centang "Awal mulus" dan "Akhir mulus". Klik "OK".
LANGKAH 5
Pilih ledakan untuk menyorotnya dan klik pada "Add effect", "Exit" dan "Disappear" (klik pada "More effects", jika Anda tidak melihat pilihan "Disappear"). Klik "Setelah yang sebelumnya" untuk mulai mengetik.
LANGKAH 6
Klik "Tambahkan efek", lalu "Penekanan" dan "Tingkatkan ukuran font". Klik "Dengan yang sebelumnya" untuk mulai mengetik.
LANGKAH 7
Klik "Add effect", "Entry" dan "Appear". Pilih "Dengan yang sebelumnya" untuk memilih awal dan klik "Sangat cepat" untuk kecepatan. Klik pada menu "Size" dan ketik "300%" di sebelah "Customize".
LANGKAH 8
Klik "Tambahkan efek", "Keluaran", lalu "Larutkan dari dalam ke luar". Pilih "Dengan yang sebelumnya" untuk memilih awal dan klik "Sangat cepat" untuk kecepatan.
Latar Belakang
Langkah 1
Klik kanan pada slide dan pilih "Format Background" dari menu. Pilih "Gradient fill" dan pilih "Darken" dari menu "Preset colors". Klik "Type" di menu dan pilih "Linear". Kemudian klik "Arah" dan pilih "Linear down".
Langkah 2
Klik "Stop 2", yang terletak di bawah penghentian gradien, lalu klik hitam yang lebih gelap dari menu "Warna". Klik "Stop 3" dan pilih sedikit warna hitam dari menu "Color".
LANGKAH 3
Ulangi proses ini untuk Stops 4 dan 5, pilih warna hitam yang lebih terang. Klik "Terapkan untuk semua" dan kemudian "Tutup" untuk menerima.
LANGKAH 4
Klik pada ledakan untuk menyorotnya dan kemudian pilih "Format", "Bentuk efek", "Kecerahan". Klik pada "Nada warna 6, kecerahan 18pt".