
Isi
- Instruksi
- Rotasi dengan Windows Movie Maker
- Rotasi dengan VirtualDub
- Memilih Kompresi yang Benar
- Bagaimana
- Perhatikan
- Apa yang kamu butuhkan
Apakah Anda lupa bahwa Anda tidak dapat mengabaikan kamera digital saat memotret? Mungkin akan lebih mudah untuk menyeimbangkannya seperti itu? Jika Anda memiliki komputer Windows, Anda dapat membalik video menggunakan Windows Movie Maker, program gratis yang disertakan dalam Windows atau menggunakan alat VirtualDub yang lebih kuat namun gratis.
Instruksi
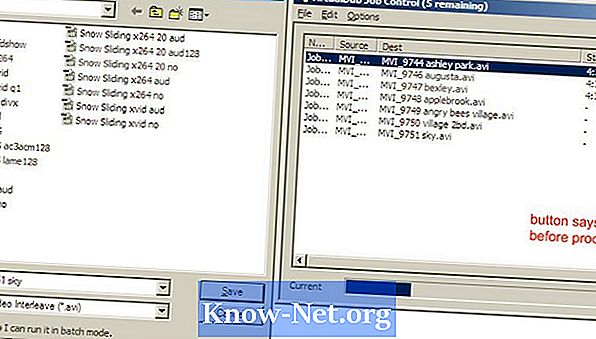
-
Buka Windows Movie Maker. Di panel Tugas, pilih "Impor Video" atau di menu "File", pilih "Impor ke koleksi" (Pintasan: CTRL + I). Pilih video Anda, yang akan muncul di bawah panel "Koleksi", dan seret ke timeline video di bagian bawah jendela.
-
Tambahkan efek putaran dengan masuk ke panel "Tugas", buka "Edit Film" dan pilih "Tampilkan Efek Video." Atau, buka menu "Alat" dan pilih "Efek Video". Gulir ke "Putar 90º", "Putar 180º" dan "Putar 270º", seret efek yang diinginkan ke video di timeline. Perhatikan bahwa menambahkan efek pada klip akan mengubah bintang biru di sudut kiri bawah video.
-
Pergi ke "Simpan Film" (Pintasan: CTRL + P) dan pilih folder tujuan dengan mengikuti perintah untuk menyimpannya ke komputer Anda. Perhatikan bahwa Anda menyimpan film Anda sebagai file Windows Media Video dengan ekstensi .wmv.
Rotasi dengan Windows Movie Maker
-
Unduh dan pasang VirtualDub. Unggah video Anda dengan masuk ke menu "File" dan pilih "Unggah " atau seret dan jatuhkan. Lalu pergi ke "Video" dan pilih "Mode pemrosesan penuh". "Kompresi" sekarang tersedia di bawah "Video", pilih itu dan di jendela pop-up pilih codec yang diinginkan (lihat "Memilih kompresi yang tepat ").
-
Buka opsi "Video", pilih "Filter " klik "Tambah ". Dua opsi akan tersedia untuk rotasi. "Putar " mengubah video 90, 180, atau 270 derajat. "Rotate2 " membalik nilai video yang Anda ketikkan.
-
Putar pemrosesan dengan membuka "File" dan pilih "Simpan sebagai AVI " (pintasan: F7).
-
Jika Anda memiliki beberapa video untuk diproses, saat Anda menyimpan setiap video, klik kotak di kiri bawah jendela simpan yang mengatakan: "Jangan lakukan tugas ini sekarang; tambahkan ke penangan tugas ... " setelah simpan video terakhir ke "File", pilih "Kontrol Tugas " (pintas: F4) dan klik "Mulai " untuk mulai memproses.
Rotasi dengan VirtualDub
-
Membuat perubahan apa pun pada video, terutama dimensinya, mengharuskan Anda untuk mengompres ulang video. Meskipun ini membantu mengurangi ukuran file, ini juga dapat memengaruhi kualitas video. Dengan VirtualDub, Anda memiliki banyak opsi kompresi dan banyak pengaturan untuk kualitas dan ukuran file tergantung pada codec yang diinstal pada komputer Anda. Codec yang berbeda menyediakan beberapa kualitas file / hubungan ukuran file; beberapa mungkin tidak langsung kompatibel dengan sistem lain. XviD menyediakan hubungan yang baik dan konversi dengan mudah, jadi kami akan menggunakannya di sini.
-
Untuk hasil terbaik, sedekat mungkin dengan properti video asli. Lihat properti ini di bawah "File", dan kemudian pilih "Info File ". Perhatikan laju data, diberikan dalam kbps.
-
Pergi ke "Video", lalu "Kompresi" dan pilih "Codec XviD MPEG-4 ". Tekan tombol "Konfigurasi " untuk memilih pengaturan tertentu. Mereka akan memengaruhi kualitas video dan ukurannya, tetapi untuk kamera digital standar, pengaturan berikut akan berfungsi: - Profile @ Level: Advanced Simple @ L5 - Encoding: Single Pass - Target Quantizer: sekitar 8.00 hingga 12.00 kualitas dan ukuran) - Opsi Lainnya (tombol) - Profil (bilah) - Jenis Kuantisasi: H.263
-
Beberapa kamera merekam dengan audio yang tidak dikompresi, sehingga ukuran file dapat dikurangi secara signifikan dengan menyandikan audio sebagai MP3. Buka "Audio", "Mode pemrosesan penuh" dan pilih "Kompresi. " Pilih "LAME MP3 " dan cobalah untuk mencocokkan laju pengambilan sampel sumber asli (biasanya 44100 Hz) dengan bit rate 96 atau 128 kbps.
Memilih Kompresi yang Benar
Bagaimana
- Sementara Windows Movie Maker dapat datang dengan komputer Anda dan lebih mudah digunakan, VirtualDub memungkinkan lebih banyak kontrol atas produk akhir serta pemrosesan batch. Dalam program Windows Anda dapat menghapus efek video dengan mengklik kanan bintang di sudut kiri bawahnya. Di VirtualDub, ketika Anda menggunakan filter "rotate2 ", "Mode pemfilteran " memengaruhi bagaimana piksel yang diputar dicampur. "Bicubic 4x4 " harus memberikan kualitas yang lebih baik tetapi mungkin perlu waktu lebih lama untuk diproses.
Perhatikan
- Saat Anda memutar video di Windows Movie Maker, Anda mungkin perlu menyesuaikan format tampilan video Anda sehingga terlihat normal selama pemutaran. Misalnya, di Windows Media Player 10, buka "Tools Options Devices Properties ". Sesuaikan rasio piksel menggunakan kursor dan kotak kontrol hingga pemutaran muncul dengan benar. Tidak semua komputer memiliki masing-masing codec. Jika seseorang mengeluh bahwa video Anda kosong atau tidak diputar, mereka mungkin perlu mengunduh decoder yang sesuai. Meningkatkan kualitas kompresi juga dapat meningkatkan waktu yang diperlukan untuk menyandikan video, terutama untuk prosesor
- kurang kuat. Jika file Anda memiliki ekstensi selain .avi (Mis:
- mov atau .mp4), Anda mungkin perlu menginstal AviSynth untuk memuatnya ke VirtualDub. Buat file teks dengan ekstensi ". Avs ", buka file di Notepad dan masukkan teks DirectShowSource ( "
"), Mengganti dengan jalur direktori lengkap dan nama video Anda, misalnya, D: Sampel Video Snow Sliding.mov. Kemudian muat file .avs ke dalam VirtualDub.
Apa yang kamu butuhkan
- Windows Movie Maker (XP versi 5.1 SP3 digunakan di bawah)
- VirtualDub (portabel 1.8.5 digunakan di bawah)
- AviSynth (Saat menggunakan VirtualDub jika ekstensi file Anda bukan ". Avi ")
- Codec video berkualitas tinggi (opsional, keduanya XviD
- berapa x264; keduanya gratis)
- LAME codec audio mp3 (opsional)


