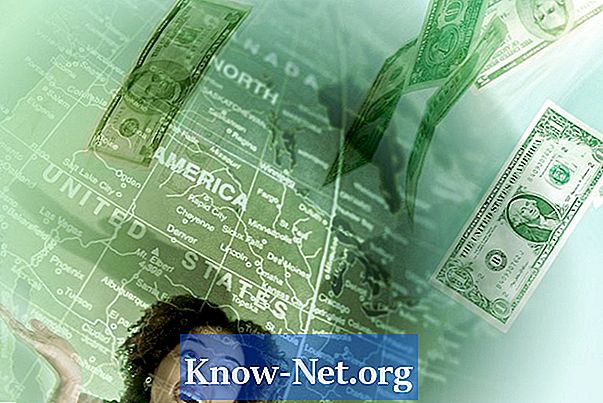Isi
- Ubah ukuran dan potong
- Langkah 1
- Langkah 2
- LANGKAH 3
- Ubah ukuran dan tambahkan batas
- Langkah 1
- Langkah 2
- LANGKAH 3

Foto 10 x 15 berarti tinggi 10 cm dan lebar 15 cm, dan foto 15 x 10 adalah tinggi 15 cm dan lebar 10 cm. Perbedaan ukuran ini disebabkan cara kamera dipegang, secara horizontal atau vertikal. Mengubah satu orientasi ke orientasi lain, tanpa distorsi, membutuhkan manipulasi kreatif. Anda dapat menambah lebar gambar dan memangkasnya, atau mengubah ukuran dan menambahkan bingkai di sekelilingnya. Anda dapat melakukan keduanya di sebagian besar program manipulasi gambar.
Ubah ukuran dan potong
Langkah 1
Buka gambar 10 x 15 dalam program manipulasi, seperti Photoshop.
Langkah 2
Pilih "Ubah ukuran" dari opsi yang biasanya ada di bawah menu "Gambar". Tempatkan 22 cm untuk ukuran horizontal dan 15 cm untuk vertikal. Ini akan mengubah ukuran gambar menjadi lebar 22 cm dan tinggi 15 cm. Klik "OK".
LANGKAH 3
Pilih alat "Pangkas" dan pilih bagian foto dengannya. Alat akan membuang sisanya. Klik di bagian atas foto dan seret kotak alat yang dipilih ke ujung foto. Tarik sisi-sisinya hingga lebar kotak 10 cm. Klik pada foto dan seret kotak melintasi gambar sampai foto sesuai dengan keinginan Anda. Klik "OK" untuk memotong foto. Saat di-crop, gambar akan berukuran 15 cm x 10 cm.
Ubah ukuran dan tambahkan batas
Langkah 1
Buka gambar di program manipulasi.
Langkah 2
Buka menu "Ubah ukuran" yang terletak di bawah "Gambar". Tempatkan ukuran 7 cm di ukuran vertikal dan 10 di ukuran horizontal. Hapus centang opsi "Kembalikan Resolusi Gambar" dan klik "OK".
LANGKAH 3
Buka opsi "Ukuran Kanvas" di bawah menu "Gambar". Ubah tinggi menjadi 15 cm. Jika mau, ubah warna di opsi "Warna ekstensi kanvas". Setelah menekan "OK", foto akan diubah ukurannya menjadi 15 cm x 10 cm. Gambar asli akan muncul di tengah antara bilah warna di atas dan di bawahnya.