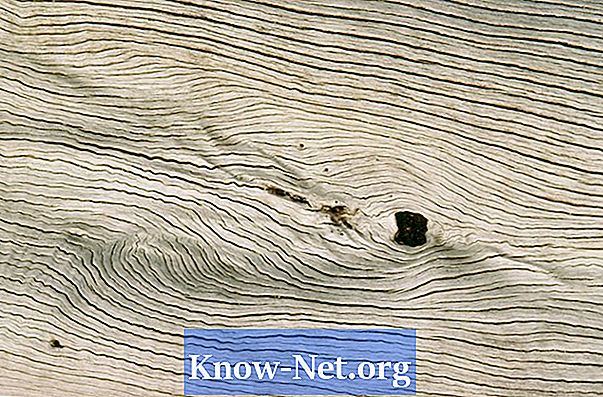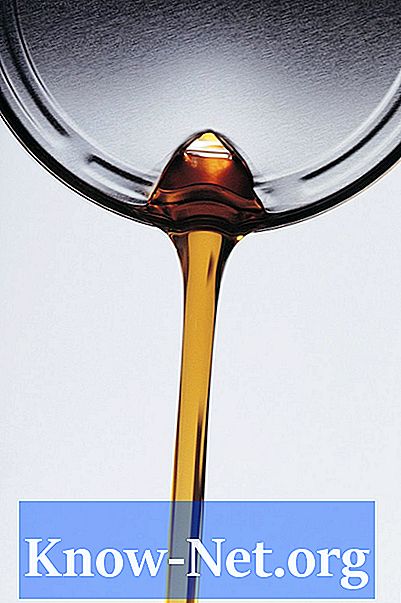Isi
- Menambahkan transparansi
- Langkah 1
- Langkah 2
- LANGKAH 3
- LANGKAH 4
- LANGKAH 5
- LANGKAH 6
- LANGKAH 7
- LANGKAH 8
- LANGKAH 9
- Menyimpan gambar
- Langkah 1
- Langkah 2
- LANGKAH 3
- LANGKAH 4
Gambar transparan, seperti GIF, memungkinkan konten dan teks pada halaman web ditampilkan melalui gambar latar belakang. Misalnya, seorang desainer web dapat menempatkan gambar mobil di halaman web dengan latar belakang biru. Karena latar belakang gambar transparan, Anda hanya akan melihat satu mobil yang dikelilingi oleh warna biru. Anda dapat menggunakan Photoshop untuk membuat efek serupa, membuat area putih pada gambar menjadi transparan.
Menambahkan transparansi
Langkah 1
Mulai Photoshop dan buka gambar yang berisi area putih. Untuk hasil terbaik, pilih satu dengan latar belakang putih solid.
Langkah 2
Klik pada alat "Tongkat Ajaib" di kotak alat.
LANGKAH 3
Klik pada area putih gambar. Photoshop akan menyorot semua area yang mengandung bayangan putih itu. Klik pada alat "Penghapus Latar Belakang" untuk memilihnya.
LANGKAH 4
Cari bilah "Opsi" di bagian atas jendela Photoshop. Klik panah di bawah kata "Gambar". Jendela dialog yang berisi opsi akan muncul.
LANGKAH 5
Klik kotak centang "Anti-alias" untuk menambahkan tanda centang. Biarkan nilai default "32" di kotak teks "Toleransi".
LANGKAH 6
Klik pada kotak kecil di opsi "Ukuran", tahan tombol kiri mouse dan geser bilah ke kanan untuk memaksimalkan ukuran alat "Penghapus Latar Belakang".
LANGKAH 7
Klik di manapun pada gambar. Photoshop akan menghapus area putih yang dipilih. Jika masih ada, tingkatkan nilainya di kotak teks "Toleransi" di bawah "Opsi" pada toolbar dan klik gambar itu lagi. Program ini akan memilih area putih tambahan. Jika area yang dipilih tidak ingin Anda jadikan transparan, tekan tombol "Ctrl", "Alt" dan "Z" secara bersamaan untuk membatalkan perubahan, kurangi nilai toleransi dan klik pada gambar lagi untuk memilih area putih. Ulangi langkah-langkah ini hingga Anda hanya memilih area yang ingin Anda jadikan transparan.
LANGKAH 8
Klik "Gambar", "Mode" dan "Warna Terindeks" untuk membuka jendela "Warna Terindeks".
LANGKAH 9
Klik "Transparansi" untuk memberi tanda centang di kotak centang dan klik "OK" untuk menutup jendela.
Menyimpan gambar
Langkah 1
Klik "File" untuk membuka menu.
Langkah 2
Klik "Simpan untuk Web dan Perangkat". Jendela "Simpan untuk Web dan Perangkat" akan terbuka.
LANGKAH 3
Klik "Simpan" untuk menampilkan jendela "Simpan Optimalkan Sebagai".
LANGKAH 4
Masukkan nama untuk file di bidang "Nama File" dan klik "Simpan". Photoshop akan menyimpan file sebagai GIF transparan.