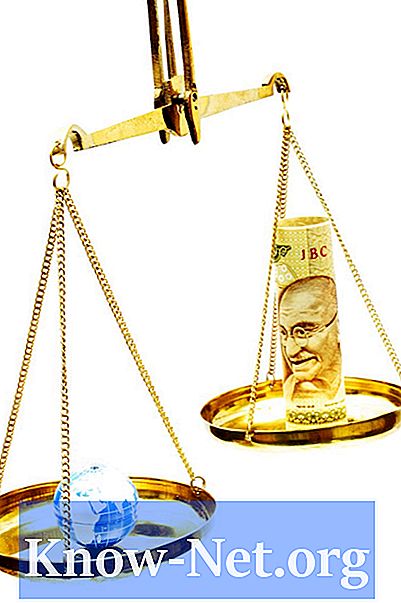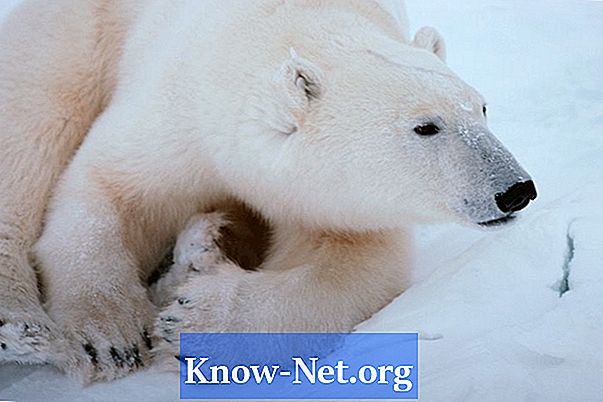Isi

CorelDRAW adalah program menggambar 2D yang digunakan seniman untuk menghasilkan poster, halaman virtual, serta dokumen dan konten lainnya. Program ini bukan aplikasi desain berbantuan komputer lengkap (desain berbantuan komputer, atau CAD), yang merupakan perangkat lunak yang memungkinkan pengguna memanipulasi representasi objek tiga dimensi. Namun, pengguna CorelDRAW dapat menggunakan pendekatan berbeda untuk mengonversi objek CorelDRAW mereka menjadi data yang dapat dengan mudah diimpor ke program CAD seperti AutoCAD atau Blender. Salah satu manfaat melakukan konversi ini adalah kemampuan untuk menambahkan kedalaman 3D ke pekerjaan CorelDRAW Anda.
Langkah 1
Buka CorelDRAW dan klik pada alat gambar "persegi panjang". Anda akan menggunakannya untuk membuat denah rumah sederhana, yang akan diubah menjadi format 3D dalam aplikasi CAD.
Langkah 2
Klik di mana saja di jendela grafik dan seret ke bawah dan ke kanan untuk membuat persegi panjang dengan ukuran berapa pun. Klik dengan mouse untuk menyelesaikannya. Ini mewakili tampilan atas, yang dalam arsitektur dikenal sebagai tampilan "denah" rumah.
LANGKAH 3
Klik menu "File", klik "Save" dan pilih ekstensi "DXF" dari daftar format.
LANGKAH 4
Ketik "casa.dxf" di kotak "Nama file".
LANGKAH 5
Tekan "OK" di kotak dialog yang akan muncul menawarkan opsi ekspor.
LANGKAH 6
Buka aplikasi CAD, seperti Blender, AutoCAD atau 3DS Max. Klik menu "File" dari program yang dipilih, lalu "Import".
LANGKAH 7
Pilih jenis file "DXF" dalam daftar "Jenis file", telusuri hingga Anda menemukan file "casa.dxf", simpan di langkah 4, dan buka. Aplikasi CAD Anda akan memuat persegi panjang yang Anda buat di CorelDRAW.
LANGKAH 8
Klik pada persegi panjang untuk memilihnya dan mengubahnya menjadi 3D dengan memilih fungsi "Extrude". Jika Anda menggunakan Blender, tekan "Tab" untuk masuk ke mode "Edit", dan tekan "E" (Eject). Tarik mouse ke atas dengan jarak yang pendek, dan klik untuk menyelesaikan ekstrusi (proses ini membentangkan bentuk 2D ke objek 3D).
Jika Anda menggunakan 3DS Max, klik tombol "Modifier" di sisi kanan layar, dan pilih pengubah "Eject" dari daftar. Klik pada pengaturan "Kuantitas" untuk melakukan ekstrusi, dan lepaskan mouse untuk menyelesaikannya.
Jika Anda menggunakan AutoCAD, ketik "Eject", seret mouse ke atas dan lepaskan. Klik dengan mouse untuk menyelesaikannya.
LANGKAH 9
Klik pada fungsi "Render" dari aplikasi Cad untuk menghasilkan tampilan rumah teduh yang realistis dalam 3D. Di Blender, tekan "F12". Di AutoCAD, ketik "Render". Tekan "F9" pada 3DS Max.