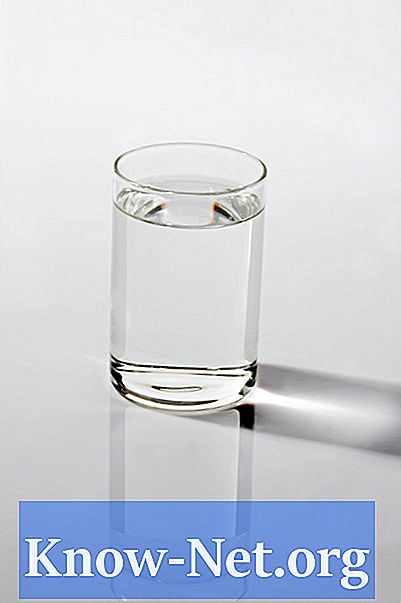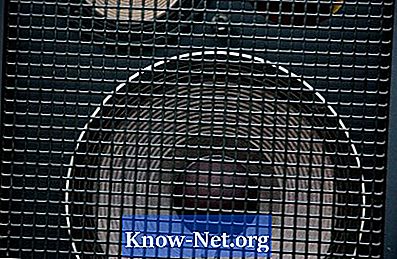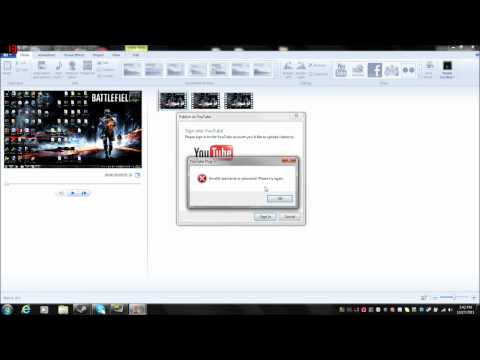
Isi
Microsoft menawarkan Windows Live Movie Maker sebagai unduhan gratis untuk pengguna versi Windows asli. Movie Maker versi Windows Live adalah penerus dari aplikasi Movie Maker yang diterima dengan baik dari Microsoft. Program ini membuatnya relatif sederhana bahkan bagi pemula untuk membuat video menggunakan foto, musik, dan bahkan video lainnya. Setelah membuat video di Windows Live Movie Maker, program ini menawarkan opsi untuk merendernya dalam format film yang kompatibel dengan Windows sehingga Anda dapat menonton di komputer Anda atau berbagi di Internet.
Instruksi

-
Klik "Mulai" lalu "Semua Program" dan kemudian "Windows Live Movie Maker."
-
Klik "Tambahkan video dan foto" di bilah alat. Cari video atau gambar yang ingin Anda sertakan dalam film. Sorot nama file dan klik tombol "Open".
-
Masukkan lebih banyak foto atau video sesuai kebutuhan untuk film dengan mencarinya menggunakan tombol "Tambahkan video dan foto" di bilah alat.
-
Klik tombol "Video Webcam" pada bilah alat untuk merekam video dari webcam Anda dan impor ke dalam film.
-
Klik tombol "Tambah Musik" pada bilah alat. Cari file audio MP3 atau WMA untuk disertakan dalam film. Klik file audio untuk memilihnya, lalu klik "Buka."
-
Klik tombol "Judul" pada bilah alat untuk membuat layar judul film. Ubah teks default dari "My Movie" menjadi sesuatu yang lebih sesuai atau deskriptif untuk film tersebut. Anda juga dapat menggunakan kontrol font untuk mengubah ukuran, warna, dan transparansi teks judul.
-
Klik "Animasi" di bilah menu untuk mengubah animasi transisi antara foto atau video. Posisikan kursor mouse di antara dua foto atau video dalam timeline film dan klik jenis transisi yang akan diterapkan. Atau, pilih transisi animasi dan klik "Terapkan Semua" untuk membuat transisi yang sama di seluruh film.
-
Klik "Efek Visual" di bilah menu untuk mengubah kecerahan atau karakteristik warna dari satu foto, satu video, atau semua video dan foto.
-
Render film dan unggah ke internet dengan mengklik salah satu ikon di bilah alat situs. Situs tempat Anda dapat mengunggah video berformat adalah SkyDrive, Facebook, YouTube, Windows Live, dan Flickr. Klik dan pilih pengaturan resolusi. Windows Live Movie Maker membuat film menggunakan resolusi yang dipilih. Masuk ke akun Windows Live Anda. Masukkan nama deskriptif untuk film dan kredensial login Anda untuk situs yang dipilih. Ikuti instruksi untuk melanjutkan memproses film dan mengunggahnya ke situs web.
-
Klik tombol "Simpan Film" di bilah alat untuk menyimpan film ke komputer Anda. Masukkan nama file untuk film di bidang "nama file:" dan klik tombol "Simpan". Windows Movie Maker memproses dan menyimpan film menggunakan pengaturan default. Untuk mengubah pengaturan render, klik kotak drop-down di bawah tombol "Simpan Film" dan pilih pengaturan audio, bit rate, dan resolusi untuk digunakan dalam film.